こんにちは!大阪市住之江区に拠点を置く会社『縁紡ぐ』の稲垣です。
当社は、Excel、ACCESS、RPAなどのシステム開発や既存ツールを使った業務効率化の提案、また、ITスキルアップのための教育に力を入れています。効率的なビジネス運営を目指している企業様、ITスキルの向上を図りたい企業や個人の方に、最適なご提案をさせていただきます。業務プロセスの改善とITスキルアップをサポートし、共に成長するパートナーでありたいと考えています。
目次
Excel VBA:VBEの起動方法
ExcelのVBA(Visual Basic for Applications)は、データ分析や自動化タスクを効率的に行うための強力なツールです。編集するための画面が、VBE(Visual Basic Editor)です。この記事では、Excel VBAを活用するための第一歩として、VBEの起動方法を解説します。
VBEとは?
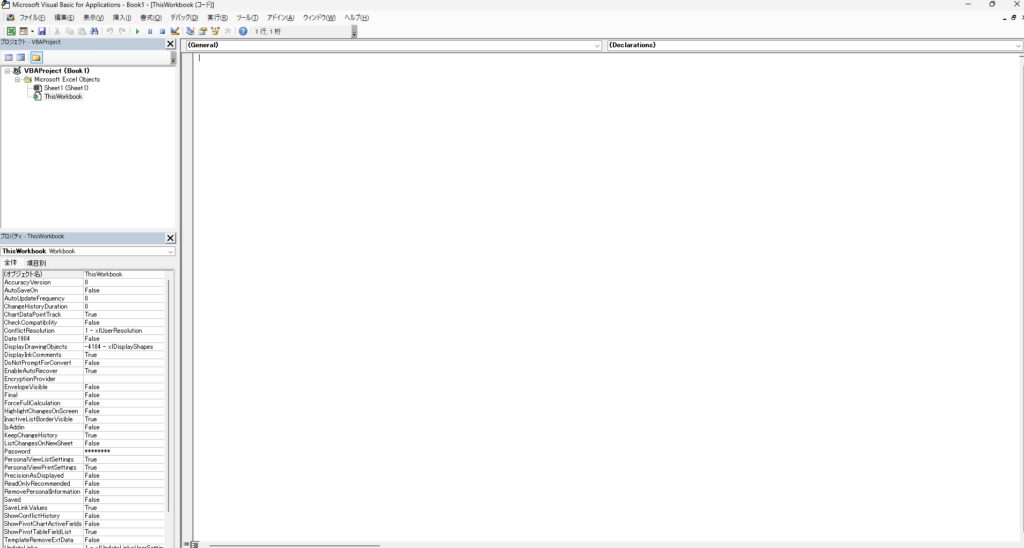
VBEは、Excel VBAのコードを作成、編集、デバッグするための環境です。Excelの機能を拡張したり、作業を自動化したりするためのVBAマクロを作成する場所です。
開発タブを表示するように変更しVBEを起動する
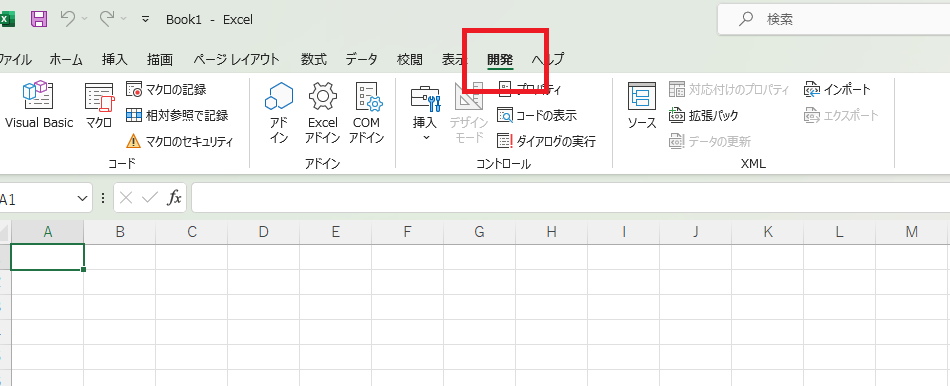
上の画像の、VBEを起動するための『開発』タブは、初期設定では表示されていません。
表示する手順は下記の方法です。
STEP
ファイルタブ
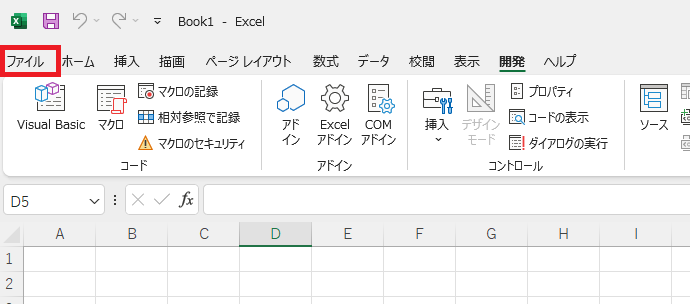
STEP
オプション

STEP
リボンのユーザー設定
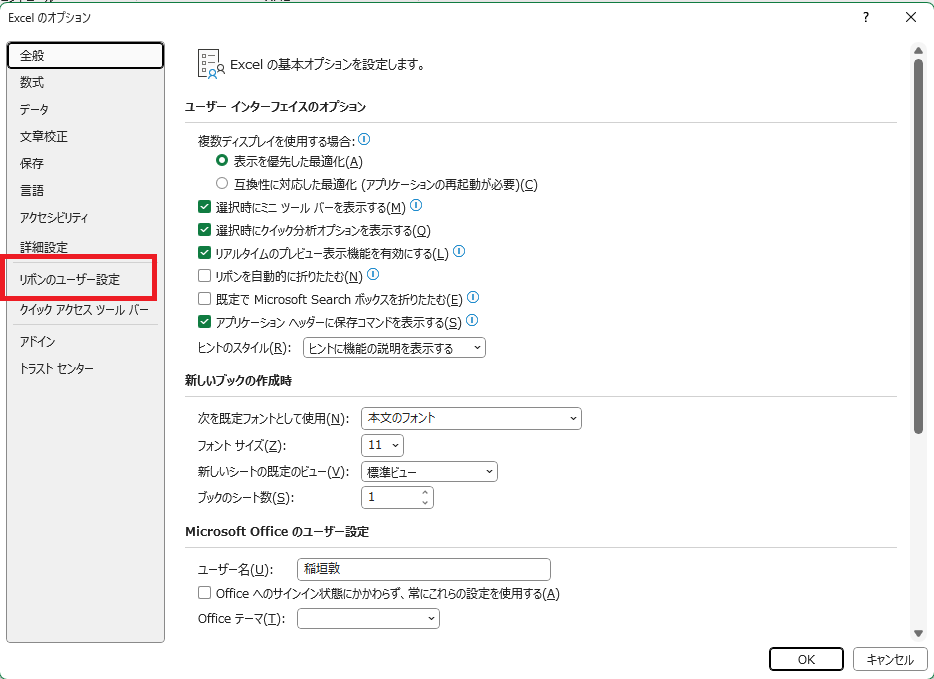
STEP
右のメインタブ⇒開発にチェックを入れる⇒OK
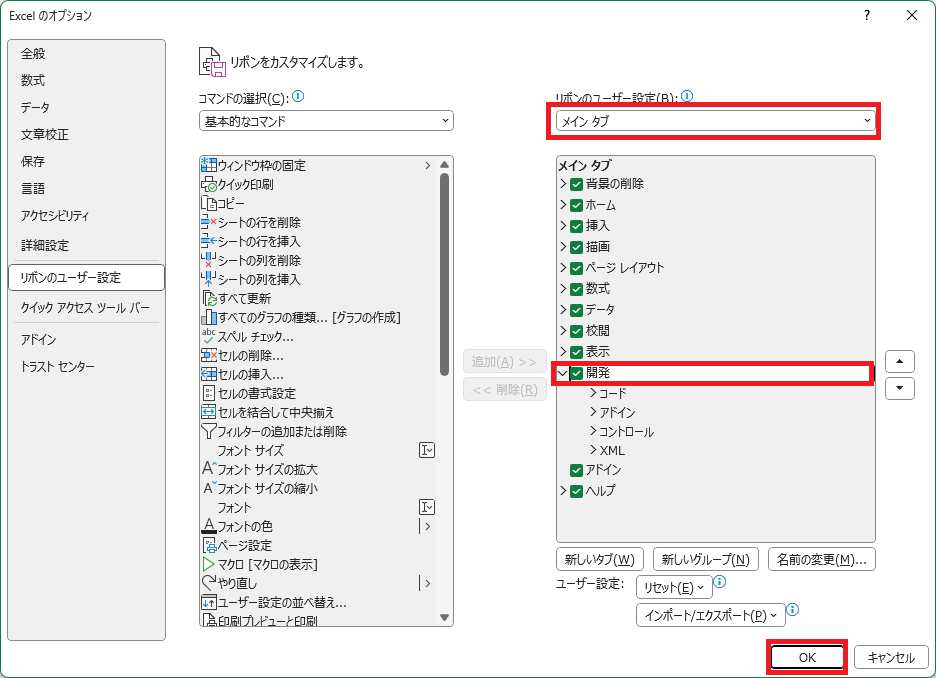
STEP
開発タブ⇒Visual Basic
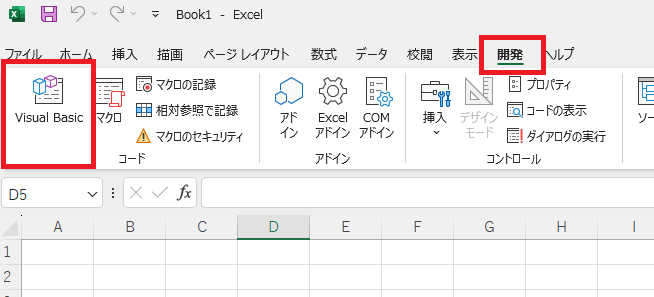
ショートカットキーでVBEを起動
VBEはショートカットキーでも起動することができます。
STEP
ALT + F11

STEP
VBEが起動
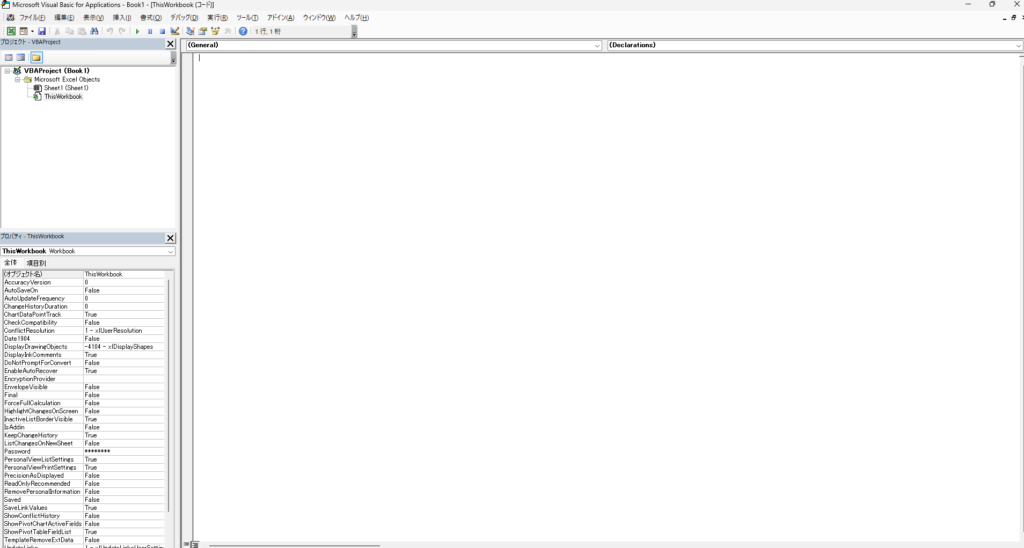
まとめ
VBEは、ExcelのVBA(Visual Basic for Applications)を編集するための画面です。VBE(Visual Basic Editor)の起動方法を2つ紹介しました。
開発タブは、VBEの起動以外にも、VBAで開発する時によく使うタブになりますので、表示しておくことをおすすめします。普段は、ALT+F11のショートカットキーでVBEを起動する方法が、早いのでおすすめですね。
記事を書いた人

稲垣
- Excel、ACCESSでのシステム開発が得意
- ITスキルを共有し実践的に学びながら成長する人を見るのが幸せ
- 自家焙煎するほどのコーヒー好き
- 使用言語 VBA、Python、Javascript、Java、HTML、CSS etc.
- 保有資格 Kintoneアソシエイト、日商簿記検定2級、マンション管理士、管理業務主任者、情報セキュリティマネジメント、ExcelVBA etc.
- 業務フロー図の作成や業務時間分析を通して、効率化ポイントを探る人
- お客様にとって本当に良いことかを第一に考える人


コメント