こんにちは!大阪市住之江区に拠点を置く会社『縁紡ぐ』の稲垣です。
当社は、Excel、ACCESS、RPAなどのシステム開発や既存ツールを使った業務効率化の提案、また、ITスキルアップのための教育に力を入れています。効率的なビジネス運営を目指している企業様、ITスキルの向上を図りたい企業や個人の方に、最適なご提案をさせていただきます。業務プロセスの改善とITスキルアップをサポートし、共に成長するパートナーでありたいと考えています。
Excel VBAで改行をマスターする: ラベル、メッセージボックス、インプットボックスの改行方法
Excel VBAを使用する際、ユーザーインターフェースの要素に改行を含めることは、情報をわかりやすく伝えるために非常に重要です。特に、メッセージボックスやインプットボックス、フォーム上のラベルなどでの情報提示では、改行を適切に使用することで、メッセージの可読性を高めることができます。この記事では、Excel VBAでこれらのUI要素における改行の方法について詳しく解説していきます。
メッセージボックスでの改行方法
メッセージボックスでは、改行を挿入することで、複数行にわたる情報を効果的に表示できます。改行を挿入するには、文字列内でvbCrLfを使用します。
MsgBox "1行目のメッセージ" & vbCrLf & "2行目のメッセージ"実行結果
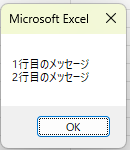
このコードは、2行のテキストを含むメッセージボックスを表示します。vbCrLfは、Windows環境における標準的な改行コード(キャリッジリターンとラインフィードの組み合わせ)です。
インプットボックスのprompt改行方法
ユーザーから入力してもらう値を簡単に取得するためのインプットボックス。インプットボックスでの改行方法もメッセージボックスと同じように、vbCrLfを使用します。
Application.InputBoxの場合
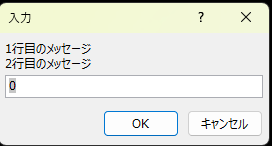
Sub sample()
Dim number As Integer
number = Application.InputBox( _
prompt:="1行目のメッセージ" & vbCrLf & "2行目のメッセージ", _
Title:="入力", _
Default:=0 _
)
End Subinputboxの場合
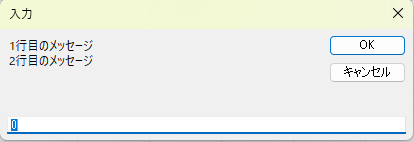
Sub sample()
Dim number As Integer
number = InputBox( _
prompt:="1行目のメッセージ" & vbCrLf & "2行目のメッセージ", _
Title:="入力", _
Default:=0 _
)
End Subフォーム上のラベルでの改行方法
フォーム上のラベルでは、Captionプロパティに改行を含めることができます。ここでもvbCrLfを使用します。
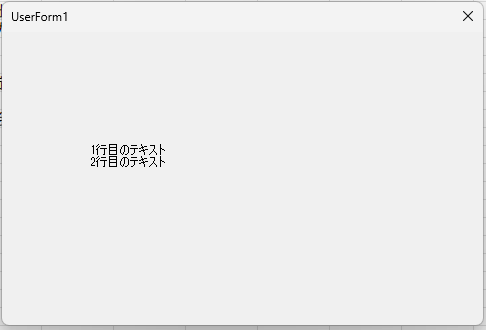
プログラムでCaptionに代入する場合
Label1.Caption = "1行目のテキスト" & vbCrLf & "2行目のテキスト"ラベルのプロパティウインドウで設定する場合
ラベルを配置し、表示したい文字を入力します。
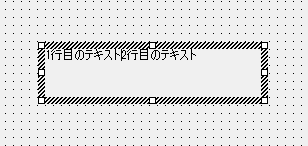
開業したい場所にカーソルがある状態で、『Ctrl + Enter』を押すとで改行することができます。
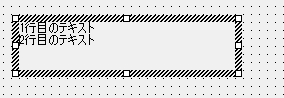
この方法で、ラベルに複数行のテキストを表示することが可能です。
まとめ
Excel VBAにおける改行の扱い方を理解することは、ユーザーに対して情報を効果的に伝達する上で非常に重要です。この記事で紹介した方法を使えば、メッセージボックス、インプットボックス、フォーム上のラベルにおいて、改行を上手に使いこなすことができるようになります。これらの技術を活用して、よりわかりやすいユーザーインターフェースを構築しましょう。

稲垣
- Excel、ACCESSでのシステム開発が得意
- ITスキルを共有し実践的に学びながら成長する人を見るのが幸せ
- 自家焙煎するほどのコーヒー好き
- 使用言語 VBA、Python、Javascript、Java、HTML、CSS etc.
- 保有資格 Kintoneアソシエイト、日商簿記検定2級、マンション管理士、管理業務主任者、情報セキュリティマネジメント、ExcelVBA etc.
- 業務フロー図の作成や業務時間分析を通して、効率化ポイントを探る人
- お客様にとって本当に良いことかを第一に考える人


コメント